Order Management page
Order Management in MeetingPackage allows you to efficiently handle all booking requests and confirmed reservations from a centralized platform.
Managing Orders in MeetingPackage
What Is Order Management?
Order Management in MeetingPackage allows you to efficiently handle all booking requests and confirmed reservations from a centralized platform. Whether it’s a simple meeting room reservation or a full group booking with accommodation and additional services, the Order Management system streamlines your workflow from initial inquiry to confirmed event.
Accessing Orders
You can access and manage orders in two ways:
-
Click view button on the My Bookings section in your dashboard.
-
Directly via call-to-action buttons in system-generated emails.
Viewing Booking Details
Click View More on any booking to see its full details. From the menu row at the top of the booking view, you can navigate between different sections, including:
-
Booking Details: Overview of the reservation.
-
Account & Customer Information: Client company and contact data.
-
Event Details: Accommodation, meeting rooms, food & beverage items, packages, and other miscellaneous services.
When you add a package the line items included in the package are added as separate line items to in the Event & Guest Room section.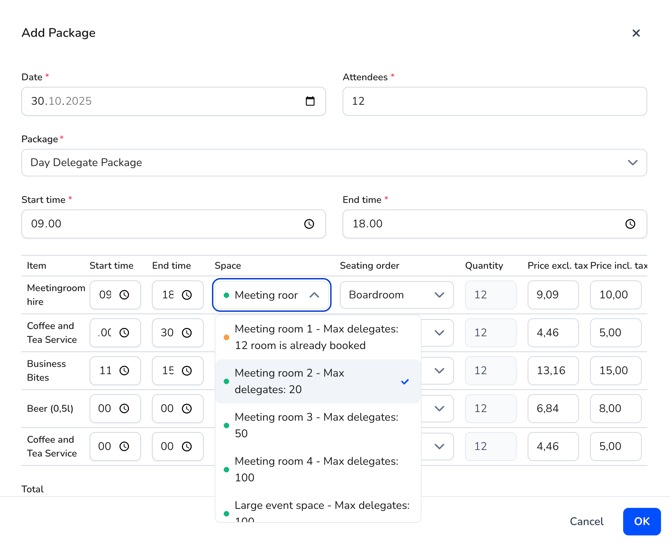
-
Rooming List: Available once the booking is confirmed.
-
Amendment Logs: Track any changes made.
-
Message Section: Communication with the customer.
-
Billing Details: All payment information.
-
Fees & Taxes: Fees and taxation (if this feature is enabled) is especially applicable for US based venues. VAT can be configured on line item level as well.
-
General View Settings: Adjust how you view booking data.
Managing Booking Statuses
At the top right of every order page, you can view and update the booking status via a drop-down menu.
💡 Note: Booking statuses and color codes can be customized by your organization administrator under Organisation Settings to better fit your internal processes. Read more on Booking statuses.
If you try to send an eproposal to a customer without a price, a notification pop-up appears. You can either proceed or edit the proposal.

Using the About Section
On the right-hand side of the booking view:
-
Assign Employees: Allocate team members to manage specific bookings.
💡 TIP: Here’s a great tip to elevate your customer experience: Take a moment to complete your profile information. When customers receive an eProposal, seeing who they are interacting with not only adds a personal touch but also builds trust and fosters transparency throughout the sales process.
You can further strengthen this relationship by including a custom message from the booking owner. A personalized note reassures customers that their booking is in good hands and shows that you’re attentive to their unique needs. These small actions help create a more engaging, professional, and memorable experience for every client.

-
Internal Notes & Attachments: Keep relevant notes and documents centralized.
-
Tasks & Reminders: Create tasks, categorize them, and set automated reminders to ensure timely follow-up.
- eProposal: Time stamps on when eProposal is created, updated, to whom is is sent and what is the status of the eProposal (Active or inactive)
Customer and Event Information
Each booking includes comprehensive event and customer details such as:
- Venue
-
Number of attendees
-
Event start and end date & time
-
Booking type: What type of booking it is? These can be configured from organization settings.
-
Event type: What type of event it is? These can be configured from organization settings.
- Event name: free text field
-
Company and contact information
- Onsite contact
- Lead source: where did the booking come from (e.g. website, sales department, etc.)? These can be configured from organization settings.
- Discount code
- Cutoff date: Until when is the room block reserved for this booking.
Other details:
- Housing method: How accommodation (housing) is organized and managed for a group booking
- Attrition: The allowable reduction in the number of reserved rooms or services without penalty.
- Rebate: A credit or commission paid back to a third party if applicable
- Promotion: These can be defined for the whole organisation from organisation settings.
- Food & Beverage minimum spend: What is the minun spend required for this booking on F&B items?
You can easily add or select existing customer profiles to maintain accuracy and speed up the process.
Adding Event and Accommodation Details
In the Events & Accommodation tab:
-
Add Meeting Rooms: Select suitable rooms based on availability, seating style, and other specifications.
-
Food & Beverage Items: Choose from preset F&B options, with prices and VAT included.
-
Equipment & Miscellaneous Services: Add any additional services using a simple, consistent process.
-
Bedrooms: Add accommodation from preset options, including breakfast add-ons. If your PMS (Property Management System) is integrated, availability and rates can be fetched automatically.
-
Custom Services: Create any custom offerings for unique event needs.
💡 TIP: You can add customer notes to individual line items, ensuring important event details and preferences are documented throughout the order. If your venue integrates MeetingPackage with your Sales & Catering system, these notes can be synchronized automatically for a consistent workflow. To learn more about how customer notes work with your integrations, don't hesitate to contact your customer success manager for tailored guidance.
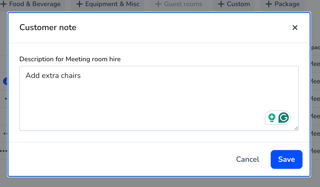
Communication Management
The Message Section keeps all customer communication organized. Venue employees receive notifications when customers reply, and customers can respond directly without leaving the booking page, ensuring faster, clearer communication.
Tracking Amendments and Billing
-
Amendments: All changes to a booking are logged automatically, making it easy to audit the booking history.
-
Billing: Access full billing details, including fees and taxes (if enabled), ensuring transparent invoicing. The following fields are available in the billing section.
- Company name (legal name for billing purposes)
- Address information such as street, city, ZIP code, state, and country
- Cost center
- Cost suite
- e-invoice address
- VAT number
- Reference number:
- Payment method:

- Payment status: None, Paid, Unpaid
Sending and Managing Proposals
When you're ready:
-
Click Send Proposal.
-
Write your message.
-
Click Send to deliver the proposal to the client.
Clients can then:
-
Review your offer in detail.
-
Communicate with you directly from the eProposal.
-
Confirm their booking easily by clicking a button in the eProposal.
Rooming List Management
Once a booking is confirmed, customers can fill in their rooming lists via a direct link provided. This simplifies data collection and helps meet deadlines with minimal manual follow-up. Read more about rooming list here.
Summary
MeetingPackage’s Order Management system is designed to make group and event booking management seamless, from inquiry to confirmation. By centralizing tasks, communication, billing, and event details, your venue can deliver a smoother, more professional experience to clients—and save valuable time for your team.
For further support or detailed step-by-step guides, visit our Knowledge Base or contact our support team.
